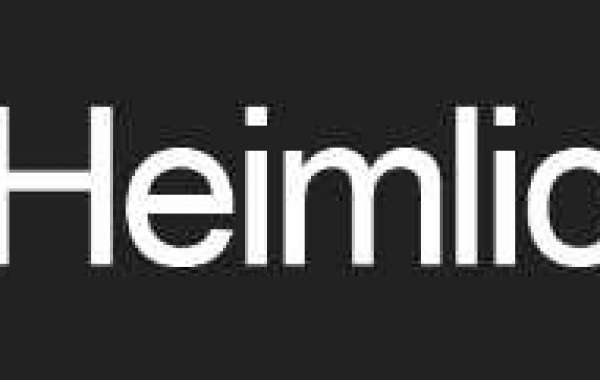Do you find yourself lagging behind an AutoCAD assignment? Do you want to acquaint yourself with AutoCAD software to improve your efficiency? Below are 4 tips to save your time and become productive with AutoCAD software. You will get to know the drawing setup and how commands can reduce the clutter of your drawing and provide AutoCAD assignment help. If you need good quality written essays then you must try Free Essay Generator tool.
- Repeat command without pressing enter:
A Visual Studio assignment help provider suggests that if you want to use a command multiple times and don’t want to press enter key again and again, you can use the MULTIPLE controls to keep the command running in an infinite loop. You can also use the advanced Paraphrasing Tool Online to rephrase your content.
Type ‘MULTIPLE’ on the command line, press Enter key and then enter the name of the command you want to repeat; for example, type C for circle and press enter; now make a circle. Once your process is completed, AutoCAD will not exit the circle command, and it will be ready for making another circle. To exit this loop, press the ESC key.
- Bring all annotations to the front:
This command provides you with help from Homework Helper by saving your time to bring all annotations on top of other overlapping drawing objects with a single command.
To bring all annotations like text, dimensions and leader lines to the front of every other drawing object, type TEXTTOFRONT on the command line, press enter, then select All from options.
- Searching named objects from the command line:
An Online Homework Help provider says that you can search named objects like blocks, layers or dimension styles directly from your command line and activate them from the command line.
For turning on the search feature, type INPUTSEARCHOPTIONS on the command line and press enter. Now make sure the “search content at command line” radio button is turned on.
Also, turn on the radio buttons of named objects from the content type panel; for best results, I recommend turning on all radio buttons from the content type panel.
Once you have completed the task, click OK to close the window. Now type the name of any named object on the command line, and it will appear among the results, click on the name of the thing to activate or make it current.
- Toggle object between model space and paper space:
If you want to move an object to and from model space to paper space, this command is for you. This command can only be activated in the layout view, and it automatically adjusts the scale of the object to the scale of the target space (model space or paper space).
Open layout view and double click your viewport to start model view. Now enter CHSPACE on the command line and press enter. Select the object(s) you want to move to paper space, and press enter again. Your selected things are now in paper space.
Thus the 4 tips discussed above will help you make productive AutoCAD assignments.
Ref: https://talkotive.com/read-blog/16822