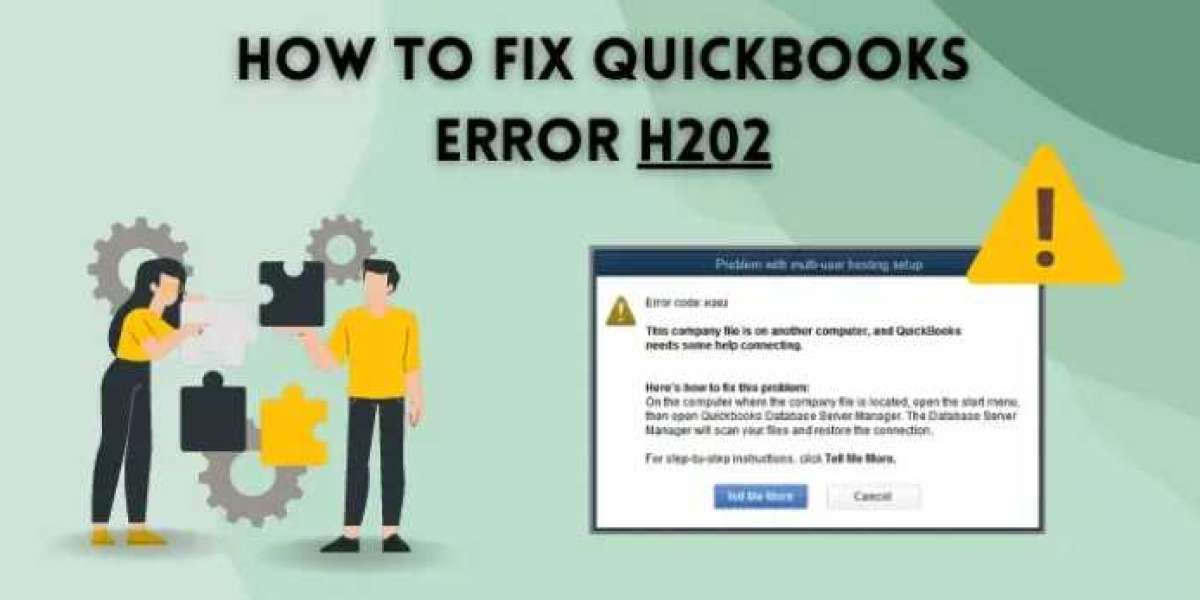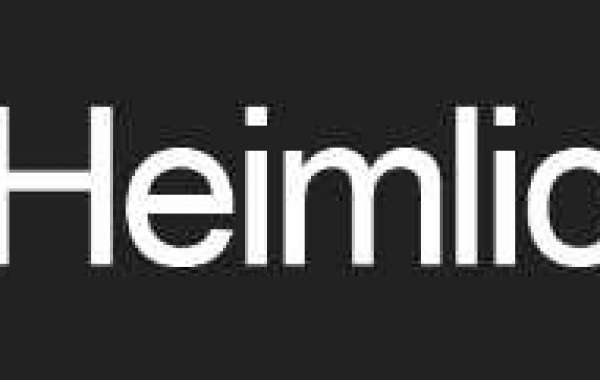QuickBooks is a accounting software widely used by businesses to manage their financial transactions efficiently. However, like any other software, it may encounter errors occasionally. One common error that users encounter is the H202 error, which typically occurs when QuickBooks is unable to access the company file located on another computer. In this guide, we'll provide step-by-step instructions to help you resolve QuickBooks Error H202 effectively.
Step 1: Check Network Connectivity: The first step in resolving QuickBooks Error H202 is to ensure that your network connectivity is stable. Make sure all computers involved in accessing the company file are connected to the same network. Verify that there are no network issues such as disconnections or slow internet speed.
Step 2: Use QuickBooks File Doctor: QuickBooks File Doctor is a tool provided by Intuit to troubleshoot and fix common QuickBooks errors, including H202. Download and install the QuickBooks File Doctor tool from the official Intuit website. Once installed, run the tool and follow the on-screen instructions to scan for and repair network-related issues causing the H202 error.
Step 3: Verify Hosting Settings: If QuickBooks is installed on multiple computers, hosting settings may be the cause of Error H202. Follow these steps to verify hosting settings:
- Open QuickBooks on each computer.
- Go to the File menu and select Utilities.
- If the option 'Host Multi-User Access' is available, select it. If it shows 'Stop Hosting Multi-User Access', do not select it.
- Repeat this process on all computers except the one hosting the company file.
Step 4: Add QuickBooks to Windows Firewall Exceptions: Sometimes, Windows Firewall settings can prevent QuickBooks from accessing the necessary network ports, leading to Error H202. To resolve this issue, follow these steps:
- Open Windows Firewall settings.
- Click on 'Allow an app or feature through Windows Firewall'.
- Click on 'Change settings' and then 'Allow another app'.
- Navigate to the QuickBooks installation directory and add QuickBooks executable files (e.g., QBW32.exe, QBDBMgr.exe) to the list of allowed apps.
- Save the changes and restart QuickBooks.
Step 5: Configure Hosts File
- Editing the hosts file can help resolve QuickBooks Error H202 by ensuring that the computer can communicate with the server hosting the company file. Follow these steps to edit the hosts file:
- Open Notepad as an administrator.
- Go to File Open and navigate to C:\Windows\System32\drivers\etc.
- Select 'All Files' from the dropdown menu and open the 'hosts' file.
- Add the server's IP address followed by the server's name at the end of the file.
- Save the changes and close Notepad.
Conclusion: QuickBooks Error H202 can be frustrating, but by following these step-by-step instructions, you can resolve it quickly and get back to managing your finances seamlessly. If the error persists after trying these steps, consider seeking assistance Contact QuickBooks support-+1-844-508-2335.
Also Read: How Do I Troubleshoot TurboTax HSA Error?