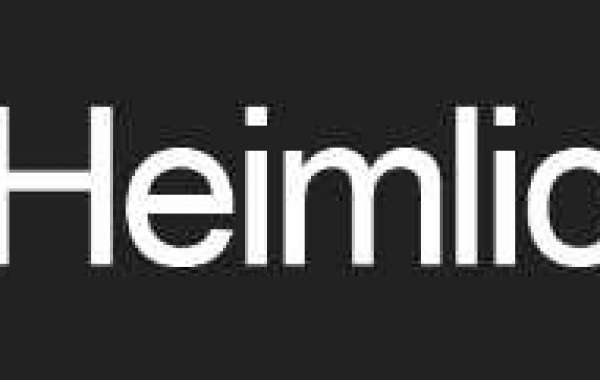If you’ve set up a TP-Link extender to boost your Wi-Fi coverage, you may eventually need to log into it for various reasons, such as configuring settings, checking the status, or troubleshooting issues. Logging into your TP-Link extender is a straightforward process, and in this blog, we’ll explore different methods to help you access tp link extender login interface. You can also call us at +1(855)201-8071 for further assistance.
Method 1: TP Link Extender Login Using the Web Browser
One of the most common ways to log into your TP-Link extender is through a web browser. Follow these steps:
- Connect to your TP-Link extender: Ensure your extender is powered on and connected to your existing Wi-Fi network.
- Find the extender’s IP address: You can usually find this information on a sticker on the extender or in the extender’s manual. The default IP address is often “192.168.0.1” or “192.168.1.1.”
- Open a web browser: Launch your preferred web browser (e.g., Chrome, Firefox, or Edge).
- Enter the IP address: In the browser’s address bar, type the extender’s IP address (e.g., http://192.168.0.1) and press Enter.
- Login page: You will be directed to a login page. Here, enter the username and password for your TP-Link extender. By default, the username and password are often both set to “admin.” However, it’s essential to change these for security reasons once you log in for the first time.
- Access the settings: Once logged in, you can access and configure various settings on your TP-Link extender, including network preferences, security options, and more.
Method 2: TP Link Extender Login Using the Tether App (Mobile)
TP-Link offers a mobile app called “Tether,” which makes it easy to manage your extender using your smartphone or tablet. Here’s how to log in using the Tether app:
- Install the Tether app: Download and install the TP-Link Tether app from your device’s app store (available for both iOS and Android).
- Connect to your extender: Ensure your mobile device is connected to the same Wi-Fi network as your TP-Link extender.
- Launch the Tether app: Open the Tether app on your device.
- Add your extender: Tap the “+” icon to add your TP-Link extender. The app will guide you through the process and automatically detect your extender.
- Log in: Once your extender is added, tap on it in the app. You will be prompted to log in using the extender’s username and password (usually “admin” for both).
- Manage your extender: You can now manage and configure your TP-Link extender using the Tether app. It offers a user-friendly interface for various settings.
Method 3: Using a TP-Link Range Extender Reset
If you’ve forgotten your extender’s login credentials or are encountering issues that prevent you from accessing it, you can perform a factory reset. Please note that this will erase all your custom settings, so use it as a last resort. Here’s how to do it:
- Locate the reset button: Find the reset button on your TP-Link extender. It’s usually a small hole labeled “Reset.”
- Press and hold: Use a paperclip or a pin to press and hold the reset button for about 10 seconds.
- Release the button: After holding the button for the required time, release it.
- Reconfigure: Your extender will reset to its default settings. You can then use the first method mentioned above to log in using the default username and password.
Conclusion:
Logging into your TP-Link extender is an essential step in managing your network effectively. Whether you prefer using a web browser, the Tether app, or resetting the extender, these methods provide various options to access and configure your TP-Link extender. Remember to change the default login credentials for improved security, and always keep your extender’s firmware up to date to ensure optimal performance. If these steps doesn’t work TP Link extender login? Reach out to our expert team today for hassle-free assistance and quick solutions.
Source Link: https://www.wirelessextendersetup.org/tp-link-wifi-extender-login/