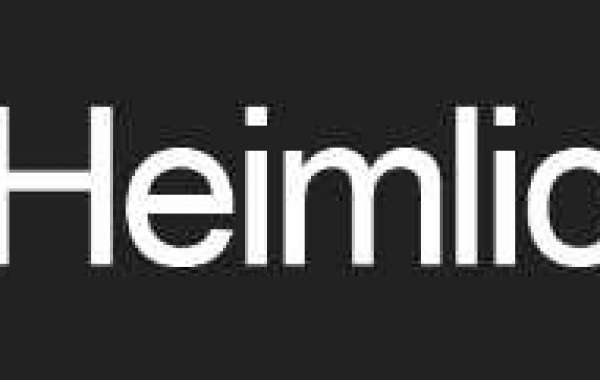Printing is a ubiquitous part of our daily lives, whether at home or in the office. However, one of the most frustrating experiences for anyone who relies on a printer is encountering the dreaded "Printer Offline" error. This issue can disrupt productivity and cause unnecessary stress. But fear not! In this blog post, we will explore common reasons behind printer offline problems and provide troubleshooting steps to help you get your printer back online and running smoothly.
1. Check Physical Connections
Before diving into complex troubleshooting, start with the basics. Ensure that all physical connections are secure. This includes checking the power cable, USB or network cables, and the paper tray. Sometimes, a loose or disconnected cable can lead to the "Printer Offline".
2. Restart the Printer
Turning your printer off and then back on is a simple yet effective troubleshooting step. This action can clear minor glitches or errors in the printer's internal software and often resolves the offline issue.
3. Verify Network Connectivity
If you are using a network printer, ensure that it is connected to the same network as your computer or other devices. You can also try restarting your router or modem to refresh the network connection. Sometimes, a temporary network hiccup can cause the printer to go offline.
4. Check Printer Settings
Review your printer settings to make sure they are correctly configured. Access the printer's control panel or settings menu and verify that it is set to online or ready status. If you're unsure about the settings, consult your printer's user manual or the manufacturer's website for guidance.
5. Clear Print Queue
A stalled print queue can lead to Printer Offline Issues. To clear the print queue, follow these steps:
- Go to your computer's "Devices and Printers" or "Printers Scanners" settings.
- Find your printer, right-click on it, and select "See what's printing."
- In the print queue window, click "Printer" and choose "Cancel All Documents."
- Restart your computer and printer.
6. Update or Reinstall Printer Drivers
Outdated or corrupted printer drivers can also be a culprit in printer offline problems. Visit the manufacturer's website and download the latest drivers for your printer model. Install them following the provided instructions. Alternatively, you can try uninstalling the printer and then reinstalling it using the updated drivers.
7. Use the Troubleshooter
Most operating systems offer built-in printer troubleshooters. These tools can automatically diagnose and fix common printer issues. In Windows, you can access the troubleshooter by going to "Settings" "Devices" "Printers scanners" and selecting "Run the troubleshooter."
8. Disable Offline Mode
Sometimes, printers may go offline due to a setting that puts them in offline mode to conserve power or for other reasons. To disable offline mode, access the printer's control panel or settings menu and look for an option to toggle offline mode off.
9. Update Firmware
Printer manufacturers occasionally release firmware updates to address known issues and improve performance. Check the manufacturer's website or consult your printer's user manual for instructions on how to update the firmware.
10. Seek Professional Help
If all else fails and your printer remains offline, it may be time to seek help from a professional technician. There could be hardware issues that require expert diagnosis and repair.
Conclusion
Dealing with a printer that's constantly offline can be frustrating, but with the right troubleshooting steps, you can usually resolve the issue and get back to printing without too much hassle. Remember to start with the basics, such as checking physical connections and restarting the printer, before moving on to more advanced troubleshooting steps like updating drivers or firmware. By systematically addressing each potential issue, you can improve your chances of resolving the Printer is ON but says OFFLINE problem and enjoy trouble-free printing once again.