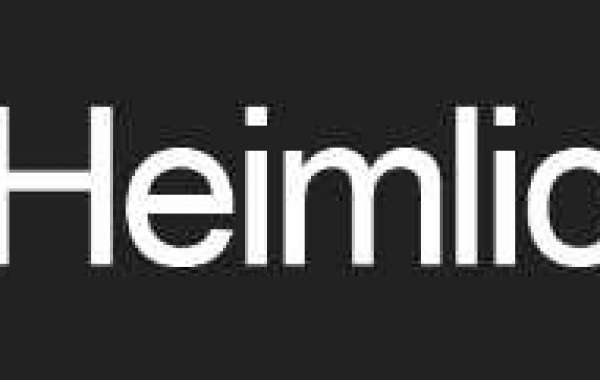Apple secara konsisten mempersulit untuk memperkenalkan kerangka kerjanya pada peralatan non-Apple, sehingga sulit untuk memanfaatkan keunggulan OS yang disempurnakan ini. Di sini kami akan memberi tahu Anda cara terbaik untuk memperkenalkan macOS di mesin virtual.
Anda akan memerlukan pengaturan peralatan yang layak, di samping kerangka kerja dengan bagian-bagian yang cukup kuat untuk menjalankan dua Windows dan macOS.
Apa yang Anda Butuhkan
Pertama-tama, Anda harus mengunduh duplikat Oracle VM VirtualBox. Anda juga akan memerlukan gambar ISO dari formulir macOS yang ingin Anda instal.
Mendapatkan ISO ternyata sangat merepotkan. Terlepas dari apakah Anda menggunakan Mac, Anda tidak akan memiliki opsi untuk mengunduh salinan OS yang sudah Anda instal. Apa pun versi macOS yang dijalankan Mac Anda, buka halaman App Store dari varian macOS terbaru - Monterey - dan unduh penginstal dari sana. Bagaimanapun, Anda harus mengubah catatan APP ini menjadi DMG dan kemudian mengubahnya dari DMG ke ISO untuk memiliki opsi untuk memperkenalkannya di VirtualBox
Pilihan yang lebih sederhana namun juga kurang aman adalah mencari ISO adaptasi ideal Anda untuk macOS di web. Ada banyak tujuan yang memilikinya, namun mengunduh ISO dari situs web informal memiliki peluang yang cukup besar. Bagaimanapun, seberapa banyak informasi khusus yang Anda inginkan untuk ini jauh lebih sedikit. Ini adalah strategi yang lebih sederhana, dan disukai, untuk mendapatkan akses ke pemrograman Apple.
Pilihan yang lebih mudah namun juga kurang aman adalah mencari ISO versi ideal macOS Anda di web. Ada banyak lokal yang memilikinya, namun mengunduh ISO dari situs web informal memiliki peluang yang cukup besar. Bagaimanapun, seberapa banyak informasi khusus yang Anda inginkan untuk ini jauh lebih sedikit. Ini adalah strategi yang lebih mudah, dan disukai, untuk mendapatkan akses ke pemrograman Apple.
Manfaatkan nama adaptasi macOS Anda untuk memberi nama mesin virtual Anda - misalnya, Monterey. Kemudian, ubah pilihan tarik-turun Jenis ke "Macintosh OS X" dan Versi ke "Macintosh OS X (64-bit)."
Baca Juga:
Pilih berapa banyak RAM yang akan didistribusikan ke mesin virtual Anda. Membagi lebih banyak RAM akan membantu mempercepat mesin virtual Anda, namun pastikan Anda menyisakan cukup untuk OS host Anda. Terlepas dari kenyataan bahwa macOS Monterey membutuhkan setidaknya 8GB RAM, disarankan agar Anda memiliki tidak kurang dari 16GB RAM dalam kerangka kerja Anda untuk menjalankan macOS dan Windows dengan tenang.
Biarkan pengaturan default "VDI" dicentang, dan klik "Next."
Simpulkan apakah Anda memerlukan hard drive virtual yang didistribusikan dengan kuat atau berukuran tetap. Drive yang terdistribusi dengan kuat akan mulai sedikit dan ukurannya semakin besar karena diperlukan lebih banyak ruang. Drive ukuran tetap akan dengan cepat menggunakan ruang terbatas pada hard drive Anda yang sebenarnya.
Pilih ukuran lingkaran keras virtual Anda. Klik "Buat" untuk menyelesaikan pembuatan mesin virtual Anda.