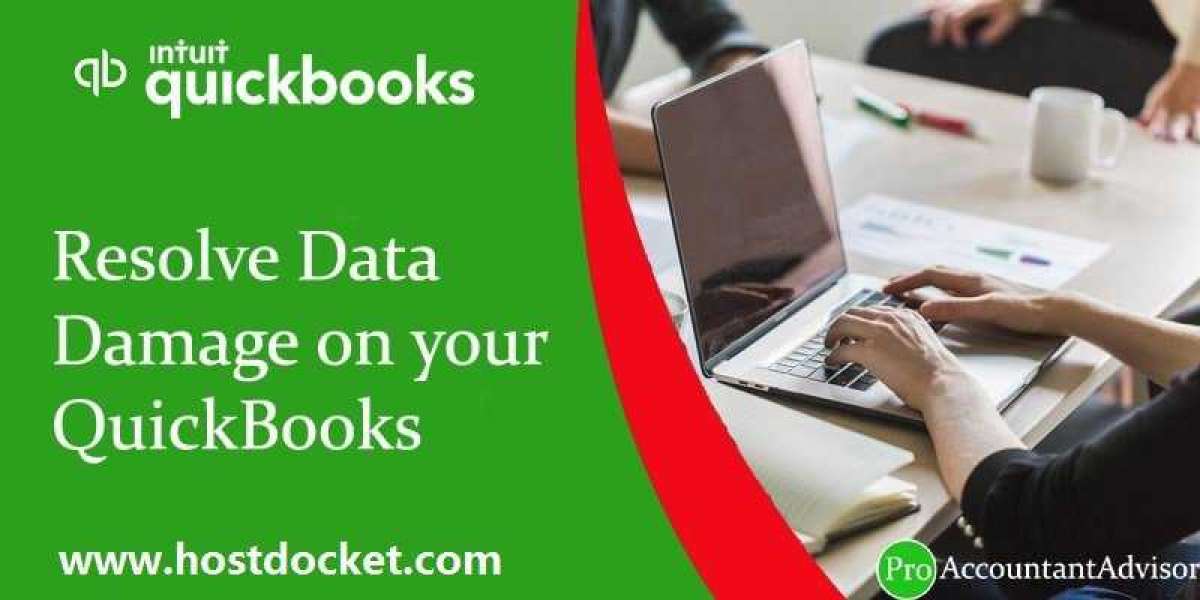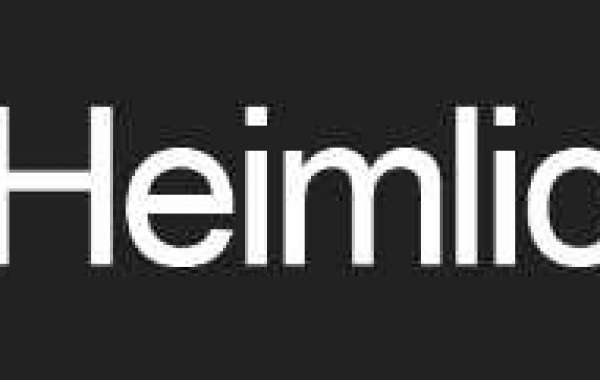Learn the steps to fix data damage in QuickBooks company file by reading this post till the end. QuickBooks Data Damage is one of the chief problems that usually appear in software like QuickBooks. Some basic steps can help the user in eliminating the data damage issue in QuickBooks. Thus, make sure to read this post till the end. Or you can also get in touch with our team professionals at 1-844-405-0907 and we will provide you with instant support services.
Fix data damage on your QuickBooks Desktop company file
The user can perform the below-stated set of steps to fix data damage in QuickBooks. Let us have a look:
Step 1: Run the Rebuild Data Utility
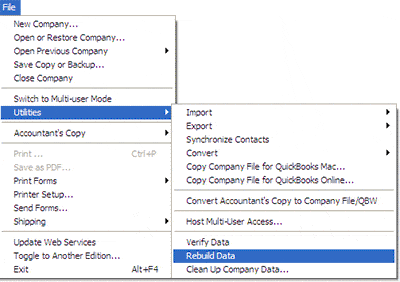
- Move to the File menu
- Select utilities and rebuild data tab
- Hit ok tab
- Hit ok after the rebuild data completes
Step 2: Run the Verify Data Utility

- Head to the file menu
- And then select utilities and verify data option
- Now hit ok tab if you get the message ‘QuickBooks detected no problem with your data.
- If there is an issue with the data, you will get the prompt ‘Rebuild Now‘ or ‘View Errors‘.
- Select close now
- Search QBWin.log or QuickBooks.log files
- Go to the ‘Tech Help‘ window if you are working with a support agent. Go to ‘Open File‘ tab, highlight the log file and select ‘Send log files‘ to Intuit Support. This will send the file as well as enable the agent to view the log files.
- Now, check the log file
- In the opened file, you need to search by pressing Ctrl+F keysfor the start verify
- And you are done
Step 3: Check Specific Accounts
Step 4: Merge the Damaged Accounts/Items/Names
- First move to lists menu and select chart of accounts
- In the control key, choose the account that has been damaged.
- Hit the edit account tab
- Ensure to put an asterisk (*) on the name of the account
- Click on cancel
- Press Control key
- Choose any account and click on new account
- Select the type and enter the original name of the account having problem
- Hit ok tab
- Click on edit account
- Remove the asterisk and hit ok tab
- Click on yes tab as this will confirm that you desire to merge the accounts
- To merge items and names, the same steps will be followed as the ones followed for merging accounts
Step 5: Delete Customer Reports
Step 6: Delete Memorized Transactions
We end this post right here with the hope that the information shared in above might be of some help in eliminating this issue successfully. However, if there is any query or if the user needs to our assistance, then get in touch with our QuickBooks enterprise support team at 1-844-405-0907 and we will provide you with instant support services. We are a team of certified QuickBooks professionals who work round the clock in providing instant services.